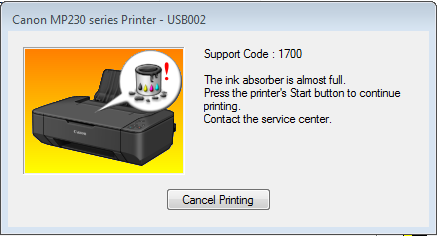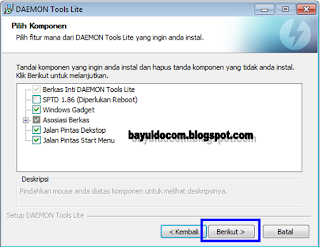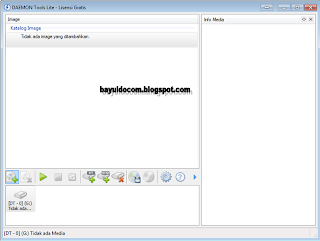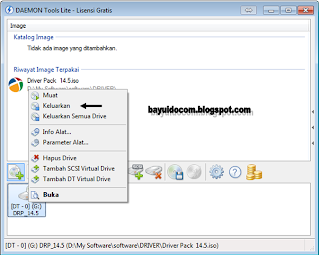Siapa yang tidak mau Software Gratisan?selain gratis terbaik dan berkualitas dunia.
Antivirus ini yng dapat memberikan kenyamanan dalam saat bekerja, browsing dll
Sebelumnya sudah pernah saya umumkan diartikel sebelumnya di
The Best Free Antivirus 2014.
dimana
PCMAG telah memberikan ulasan detail dari setiap masing-masing keunggulan Software Antivirus.
Namun disini saya akan menjelaskan apa dan kenapa harus ada software untuk mengatasi semacam virus atau yang dapat merusak file-file kita bahkan file kita tampak hilang padahal hanya tersembunyi.
Apa itu Antivirus? dan kenapa ada Antivirus?
Antivirus adalah software yang bekerja pada komputer kita dalam menanggulani/membasmi virus komputer yang dimana dampak dari virus tersebut dapat merusak/menghapus/menyembunyikan/meng-clone(file kembar/menyerupai aslinya) file yang sering kali kita pakai,
contoh gambar tidak bisa dibuka, folder hanya menjadi shortcut, file kembar, ada gambar-gambar icon cewek tidak bisa dihapus dan masih banyak lagi tentunya.
Selain itu antivirus juga dapat memperbaiki file-file sebelumnya rusak oleh virus. contoh sebelumnya gambar tidak bisa dibuka kembali bisa dibuka, folder awalnya shortcut kembali normal, folder awalnya ada dan tidak tampak akhirnya tampak kembali.
Ada juga antivirus gratis yang memberikan cuma-cuma dalam mencegah masuknya virus jahat, seperti lewat flashdisk/hdd eksternal bahkan sampai lewat internet.
Untuk soal kenapa ada antivirus dikarenakan ada virus komputer/aplikasi jahat dapat menyebabkan file kita menjadi tidak karuan. dan selama masih ada yang jahat pasti ada yang baik. :D
Berikut saya akan memberikan Daftar Antivirus GRATIS dan Terbaik 2014 beserta link Download tentunya.
- Avast
Avast Free Antivirus adalah program antivirus yang bekerja secara efisien dan komprehensif. Saat ini adalah salah satu program antivirus yang paling populer dimedia download manapun, berkat antivirus yang handal dan terpercaya ini banyak pengguna mudah menggunakan dan mengintegrasikan dengan software lainnya, Fitur utama yang membuat Avast Free Antivirus begitu populer adalah Tampilan latar muka sederhana, mudah, dan banyak pilihan pemindaian dioptimalkan dan database yang terus diperbarui definisi virus dimana setiap terkoneksi internet antivirus ini secara otomatis memperbarui.
Link Download by CNET dan FileHippo
- AVG
AVG Anti-Virus Free Edition dipercaya perlindungan antivirus dan antispyware untuk Windows yang tersedia untuk men-download secara gratis. Selain itu, termasuk baru LinkScanner ® Active Surf-Shield cek halaman web untuk ancaman pada satu-satunya waktu yang penting - bila Anda tentang untuk mengklik link tersebut.
Link Download by CNET dan FileHippo
- Malwarebyte
Malwarebytes 'Anti-Malware dapat mendeteksi dan menghapus malware yang bahkan yang paling terkenal anti-virus dan aplikasi anti-malware gagal mendeteksi. Malwarebytes 'Anti-Malware monitor setiap proses dan berhenti proses berbahaya bahkan sebelum mereka mulai.
Link Download by CNET dan FileHippo
- Avira
Avira AntiVir Personal - FREE Antivirus merupakan solusi antivirus gratis yang handal, yang terus-menerus dan cepat memindai komputer Anda untuk program jahat seperti virus, Trojans, backdoor program, hoax, worm, dialer dll Monitor setiap tindakan yang dilakukan oleh pengguna atau sistem operasi dan bereaksi segera ketika sebuah program berbahaya terdeteksi.
Link Download by CNET dan FileHippo
- Smadav
Free Antivirus Smadav adalah Program buatan Indonesia yang bekerja sangat ringan dimana dapat menghapus antivirus yang cukup dan dibilang sangat baik saat bekerja terutama dalam menangani masalah file hilang/tersembunyi dikarenakan virus jahat merusak tatanan sistem windows. dengan interface yang sangat sederhana kini Smadav sudah sangat populer di Indonesia bahkan digunakan sampai luar negeri.
Link Download by Smadav dan 4Shared
Cukup sekian pembahasan seputar antivirus terbaik saat ini.
Semoga bermanfaat.